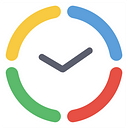If you’ve been using any software for a considerable period, you probably saw its functionality and appearance change — for better or for worse — more than once. Indeed, modern app users are hard to surprise with frequent product updates. But have you ever wondered why software developers update their creations so often?
Well, regular improvements are necessary to keep up with rapid technological advancements, and they help companies to stay ahead of competition. Yet, most importantly, software updates are the only means to:
- Maintain effective app functioning,
- Delight users with helpful novelties,
- And promote a more satisfying product experience overall.
In other words, software updates are an expression of care for customers and they serve to make a product the best it can be. And the 2021 version of actiTIME hits the very heart of these two targets!
The new good-looking and ergonomic Enter Time-Track interface is proof that our software continues to evolve to meet users’ most vital needs, including higher time tracking efficiency and convenience of use.
In this article, we’re going to cover the major changes that took place in product design and show you how to utilize the added features to the greatest advantage.
Let’s dig in!
Say ‘Goodbye’ to the Save Button
There’s hardly any other software feature that is more obsolete than the Save button. It surely was a necessity in the pre-cloud era when users needed enough control to save data on limited system resources. But nowadays, when cloud computing has changed the world and the direct user involvement in the management and storage of data is no longer required, the Save button is merely a hindrance.
So, with the release of the autosave functionality — the most significant of our 2021 updates — actiTIME’s Enter Time-Track interface has become not only more technically modernized but also much easier and more convenient to use.
they want to see in their timesheets
The autosave feature will spare a lot of time for you during app operation. From now on, the only thing you need to do in order to make a time record in the timesheet is type a necessary time-track figure next to a task of choice. Afterward, you may go right back to doing your thing without taking any extra actions to save the submitted info — it all will be saved automatically straight away!
So, you don’t have to worry whether some of your time entries are going to get lost. But if you still do, you can always check when your data was last changed and autosaved at the bottom of the Enter Time-Track interface.
Adjust Timesheet Appearance to Suit Your Needs
A basic set of data that one can see on a standard online timesheet consists of task names, time entries and time tracking totals. Yet the new version of Enter Time-Track went much further! It now provides you with easy access to all sorts of useful task details right from the timesheet. And the best part — you can choose which information to display in the interface and which to exclude from the view.
By clicking on Show details in the timesheet’s navigation bar, you can now select to display the following task information:
- Status Names | They clarify which task status icons are located in the leftmost corner of the timesheet. This detail is particularly helpful when you’re still getting used to unfamiliar workflow statuses for tasks.
- Project & Release Names | Placed right under the names of tasks in the timesheet, this detail makes it clear which project and release each of them belongs to. It helps users who work on dozens of tasks related to different projects throughout the week to navigate through their responsibilities with greater ease.
- Estimates | The visual estimate tracker allows you to keep tabs on how well you comply with task estimates. If the line beside a task name remains green, you’re doing well in this regard. And if it turns orange, it means you’re facing an estimate overrun. In addition to readable color codes, this feature depicts the % of time you’ve already tracked for a set task estimate. Plus, by hovering over the line for just a second, you can note how much time you’ve spent on a task in the hour value and see how this number compares to your estimate.
- Deadlines | If you often forget about deadlines and experience project delays once in a while, this feature will help you stay on schedule. With an exact deadline date in front of your eyes, the chances to complete work on time increase.
- Comments | This item identifies how many comments are attached to a task. Thus, it serves to make sure you don’t miss any essential information that your colleagues shared through task comments.
In addition to choosing which details to review in the timesheet, you can select how to sort your tasks in the list:
- By Task Names
- By Projects Names
- By Releases Names
- By Statuses
- By Deadlines
Thereby, the new Enter Time-Track interface offers an opportunity to arrange different items in the timesheet according to your preferences, making it as neat-looking, informative and convenient to use as possible.
Enjoy a Better Way to Switch Between Workweeks
Speaking of convenience, we’re happy to introduce another interface improvement that makes actiTIME much easier to manage — the simplified workweek navigation.
From now on, to go from any workweek to the next or the previous one, you may simply use the navigation arrows located above your timesheet: the right arrow will take you straight to the next week, while the left arrow — to the one before.
And if you need to review a timesheet from a while back:
- Just click on the date range above the timesheet to open the calendar,
- Locate the necessary week there by applying the same simple navigation method as described above,
- And then go right back to the current workweek by clicking on Current week at the bottom of the calendar.
What’s more effortless and ergonomic than that?
A Few More Things About the New actiTIME Features
The three actiTIME updates described in this article — autosave, improved workweek navigation and customizable timesheet appearance — are the main things that are bound to improve product experience for our app users. Thanks to these essential modifications, you will spend much less time operating the tool. You will access actiTIME’s multiple useful features with greater ease (right from the timesheet!) and make the most out of them for higher work efficiency and superior productivity outcomes.
But that’s not all! We made a few more valuable improvements in the app:
- We simplified the process of task removal. To delete an unnecessary item from the timesheet, you just need to click on × in the rightmost part of the interface. In case no time entries are attached to this task, it is deleted right away. But to remove an item with reported time, you have to verify your action by clicking on the red button in the pop-up window — this feature prevents you from deleting a task by accident.
- You can now add new tasks to the timesheet much faster. Though the older task adding options remain unchanged, the list of tasks now gets uploaded a lot quicker whenever you search for the required items by names or look for them among all recent / available tasks.
- In-built tooltips are here to clarify some points in your timesheet data. Hovering over a task status icon or a leave type icon, you’ll see its corresponding name. Holding the cursor over a total time-track figure for any workday, you’ll see a breakdown of subtotals for both working and leave time.
Lastly, we created new navigation icons and UI animations that give the app a fresher and more contemporary look.
We hope our hard work on the 2021 release will pay off. We are confident that these app changes will take your actiTIME experience to a new level and make your workflow more efficient and productive!