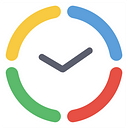Organizational time off policies vary greatly in their forms and shapes, depending on each company’s legal environment, workplace culture and management style. More conservative and resource-constrained businesses usually grant a limited amount of leave time to employees, separate sick days from other time off types and, in some cases, implement the use-it-or-lose-it vacation policies. Meanwhile, more informal and people-oriented firms frequently adopt unlimited vacation rules, letting their workers take as much time off as they wish provided that all the performance objectives are met and the tasks are closed successfully.
All in all, everyone is free to choose any approach to employee leave management that works for them. But regardless of your choice, actiTIME will help you accrue and track your team’s days off in the most efficient way possible.
In this piece, we’ll give you some tips on how to make the best out of actiTIME’s flexible PTO settings. You’ll learn how to bring its functionality in line with your company’s time off rules and use it to boost your management effectiveness by a large degree.
Let’s get started!
Setting Up Organization-wide PTO Rules
In actiTIME, you can configure organization-wide (default) and individual (custom) PTO rules. In this part of the article, we’ll focus on the former and discuss how to configure default time off accrual rules and manage leave types.
PTO accrual rules
To set your accrual rules, go to actiTIME’s General Settings and find the PTO Balance and Sick Days Balance tabs. There, you can specify how many days off you want to allocate to your team members every year and how often you want to do that (e.g., 1 day monthly or 20 days yearly, etc.). Plus, in General Settings, you can indicate the preferred accrual limits and whether the time off balance is to be reset to a certain number on a certain date.
For instance, in case you apply the use-it-or-lose-it vacation policy, you can utilize the reset feature to bring workers’ PTO balances back to 0 on January 1st each year. Those with a somewhat flexible approach to leave management can use this feature otherwise. They may apply the reset option to raise employees’ PTO balance values to 20 or 30 on their hire dates, for example. Such an approach is perfect if you want to grant a yearly amount of vacation time to your employees all at once instead of accruing it step by step weekly or monthly. In this way, your team members will enjoy greater freedom in choosing when to take days off throughout the year and won’t have to wait until the right number of vacation days gets accumulated.
Leave types
To manage organization-wide leave types, go to the Leave Types interface via General Settings. There, you can delete and edit the default time off categories or create some new ones in a few simple steps:
- Select an image to represent a leave type | Icon
- Enter its name | Leave Type
- Choose which time off balance (PTO, sick days or none) this leave type will be attributed to | Affected Balance
- Specify the payment rate (e.g., 0 x Regular Rate for unpaid time off or 1 x Regular Rate for PTO) | Default Rate
- Click on the status field to either make your leave type active or archive / deactivate it | Status
- In case the leave type hasn’t been used by your employees in actiTIME, you have a chance to delete it (but if it has been reported at least once, you can only deactivate it to prevent its further use) | Delete
With the help of the Leave Types settings, you can add as many time off categories to actiTIME as you wish. This will help you bring greater clarity and transparency into the PTO tracking process and gather much more detailed data on your team’s leave trends.
However, suppose you don’t want to track the reasons why your workers take days off and prefer to grant them total freedom in this regard. In that case, you may keep merely one leave type in your actiTIME and delete all the rest.
Plus, if you want to combine the PTO and sick leave banks as part of a flexible time off policy, simply attribute all the created leave types to the PTO balance in the Affected Balance tab. Also, don’t forget to set all the Sick Days Balance values to 0 in General Settings — thereby, the Sick Days Balance won’t be accrued at all.
Managing Individual PTO Rules
Now, let’s talk about the custom time off rules.
To configure PTO rules for employees individually, go to the Users interface and open PTO Settings or Sick Days Settings. There, you can review each worker’s balance history along with their current leave accrual rules. But most importantly, you have a chance to:
- Adjust their current PTO and sick days balances manually
- Create custom time off rules (i.e., accrual, balance reset and accrual caps)
- And turn off PTO tracking for some employees if they have your unconditional trust and are authorized to take as much leave time as they wish
actiTIME’s custom PTO settings are in handy when your team members enjoy a varying degree of freedom in terms of the use of vacation time or if you prefer to have an individualized approach to each worker. But regardless of your reasons, these configuration features are here to ensure your approach to PTO management is as flexible as can be.
In Conclusion
All the features and settings discussed in this article are available only to those with the permission to Manage PTO & Sick Days Settings. Thus, before proceeding to PTO configuration, make sure it’s assigned to you in actiTIME.
Other than that, feel free to use the PTO management functionality of our tool to its full. There is no doubt it will help you streamline the process of leave accrual and tracking, avoid errors and introduce a more personal touch into the management process. And of course, you can always easily fine-tune actiTIME’s settings to any changes in your PTO policy.
Continue to evolve and stay flexible with actiTIME!
Originally published at actitime.com